UltraISO是一款集光盘映像文件制作、编辑、转换为一体的文件编辑工具,可以帮助制作启动光盘映像。软件界面美观,功能实用,不仅可以直接编辑ISO文件和从ISO中提取文件和目录,也可以从CD-ROM制作光盘映像或者将硬盘上的文件制作成ISO文件,让用户轻轻松松就能烧录光碟,七起为大家提供UltraISO绿色单文件版,欢迎下载使用!
UltraISO软碟通软件特色
1.从CD-ROM制作光盘的映像文件。
2.将硬盘、光盘、网络磁盘文件制作成ISO文件。
3.从ISO文件中提取文件或文件夹。
4.编辑各种ISO文件(如Nero Burning ROM、Easy CD Creator、Clone CD 制作的光盘映像文件)。
5.制作可启动ISO文件。
6.制作和编辑音乐CD文件
UltraISO软碟通使用教程
如何刻录系统盘,对于许多电脑爱好者特别是初级电脑用户来说是一个难题!网络上面有许多刻录印象光盘的教程,但是有些太复杂或者介绍的不够详细,导致初级电脑用户难以学会。
下面使用一种简单的方法用UltraISO来刻录映像光盘!
使用UltraISO刻录光盘映像需要下面几个基本条件:
1、映像文件,以*.iso(或BIN、NRG、CIF、IMG、BWI、DAA、DMG、HFS等27种常见光盘映像格式)为扩展名的映像文件。
2、UltraISO刻录软件,电脑需要安装刻录软件(UltraISO软碟通),才能实现刻录。
3、空白的光盘,刻录ISO镜像需要空白的光盘。
4、刻录光驱,电脑需要有刻录光驱,刻录光驱是刻录镜像的最基本的条件也是必备条件!
确定基本条件之后,进入刻录步骤:
第一步,将空白的光盘放入刻录机中。
第二步,启动UltraISO刻录软件。
第三步,进入刻录光盘映像界面。有三种方法(任选一种即可):
1、直接按键盘上面的F7。
2、用鼠标单击UltraISO界面上的刻录按钮。
3、选择“工具 ->刻录光盘映像”。
第四步,设置一下相关的刻录选项
1、刻录机,一般都只有一个刻录机。这里采用默认的,不需要更改。(如果有两台以上的刻录机,可以通过下拉菜单按钮选择要用的刻录机。)
2、刻录校验,鼠标单击一下勾选上这个选项,用于刻录完毕之后检查你的光盘刻录是否刻录成功。
3、写入速度,可以通过下拉菜单按钮选择刻录速度: CD推荐24x或者以下;DVD最好用8x。
4、写入方式,可以通过下拉菜单按钮更改,一般采用默认。
5、映像文件,选择映像文件,点击浏览按钮,找到要刻录的映像文件。都设定好之后,
第五步,刻录。点击”刻录“按钮开始刻录光盘映像,‘刻录+刻录校验’可能需要花费几分钟到十几分钟左右的时间,请耐心等待刻录完成。刻录完毕之后,光驱会自动弹出。刻录成功。UltraISO软碟通使用说明
1、LAME MP3解码器可以制作音乐CD和压缩MP3
2、单文件版UltraISO默认是不加载虚拟光驱驱动。使用时请点击;工具-加载到虚拟光驱”菜单或按F6键时,;加载-光盘镜像”即可。

3、退出单文件自动;卸载-虚拟光驱”代码,不需要点击;虚拟光驱”功能里面的-卸载,计算机不会出现个虚拟光驱盘符
以上便是7起小编给大家分享介绍的启动盘制作工具——UltraISO绿色单文件版,有需要制作U盘启动盘或者系统安装盘的用户快来获取吧!




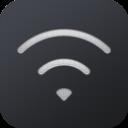






 秒表计时器在线使用
秒表计时器在线使用